Assalamualaikum WR WB
Sebelumnya saya telah share antivirus buatan saya sendiri , kali ini saya akan share tentang cara membuatnya , beberapa dari anda jarang mendengar kata antivirus Creator , ya mungkin beberapa dari anda juga berpikir bahwa satu-satunya cara membuat program adalah menggunakan visual basic , padahal tidak juga salah satu teman kita telah share tentang antivirus creator simak ya gan
AntiVirus Maker 1.4
________________
AntiVirus Maker is simple application for create AntiVirus within <1 minutes
Features :
=> Creator :
1.Simple Desain for create an antivirus.
2.With Picture Header Maker
3.With Auto Copy All Files
4.Change Location to Compile
5.With "Run" File Compiled
6.2 AntiVirus (Navi & Smadav 2.3) [NEW & HOT]
7.2 Mode ( Navi : Normal Version / Portable)
8.Change "Name and About without promotion"(PRO VERSION)
=> AntiVirus :
NAVI =>
*Normal Version
1.With Heuristic For Detect Virus
2.New Checksum
3.Method String For Detect Infected File (W32.Runouce/Alman.A/B/Srigala/Virut/Sality)
4.With Plugin "KatroX Protect Disk"
5.Fast Scanning
6."Checksum Generator" [CRC32,KATROX,ICSC,MD5,EXE Binaries (1,2,3)]
7.With Configuration setting
8.With Disinfect For virus W32.Srigala
9.With Registry Tweak
10.With Process Viewer
11.Auto Scan FlashDisk if Inserted (Must Confirmed by User)
12.With Lock Program
13.Registry Changed (Change Name User/Organization & Change Message on Startup)
14.Anti Kill (HOT) <--- Cannot Killed by Proccess Manager (TaskMan,etc)
15.And Other
*Portable Version
1.With Heuristic For Detect Virus
2.New Checksum
3.Method String For Detect Infected File (W32.Runouce/Alman.A/B/Srigala/Virut/Sality)
4.Portable Application (No Install -> But must register "component")
5.Fast Scanning
6."Checksum Generator" [CRC32,KATROX,ICSC,MD5,EXE Binaries (1,2,3)]
7.With Configuration setting
8.With Disinfect For virus W32.Srigala
9.With Registry Tweak
10.With Process Viewer
11.Auto Scan FlashDisk if Inserted (Must Confirmed by User)
12.With Lock Program
13.Registry Changed (Change Name User/Organization & Change Message on Startup)
14.Anti Kill (HOT) <--- Cannot Killed by Proccess Manager (TaskMan,etc)
15.And Other
=> SMADAV
1.With Heuristic For Detect Virus
2.New Checksum
3.Scanner for bad registry value
4.Method "Heuristic Icon" For Detect Local Malware
5.Fast Scanning
6."Checksum Generator" [CRC32,KATROX,ICSC,MD5,EXE Binaries (1,2,3)]
7.With Configuration setting
8.With Disinfect For virus W32.Srigala
9.With Lock Program
10.With Process Memory
11.Process Module
12.With Registry Tweak (In Plugin -> Tool)
13.System Editor (In Plugin -> Tool)
14.Win-Force (In Plugin -> Tool)
15.Anti Kill (HOT) <--- Cannot Killed by Proccess Manager (TaskMan,etc)
16.And Other
How To Make an Antivirus with AntiVirus Maker ?
Steps :
1.Open "Antivirus Maker 1.4"
2.Write your name Antivirus , About of Your Antivirus , Your Website and Your Email in TextBox
3.After That , You Can Change Picture Header. Click "Change Picture Header" and select picture.
4.Then You Also Change the Backcolor for your antivirus.Click "Change" For change backcolor.
5.Write your program name in textbox "Exe File Name".
6.Click "Compile" and Your Antivirus Created.
You Must Register all component in folder "Component"
NB : Dont Upx or packer for your AntiVirus!!!
Link Download Antivirus Creator 1.4 =http://www.2shared.com/file/u5zKSbYA/AntiVirus_Creator_14_Pro.html
Crack :Khusus untuk Pengunjung portablerip , saya akan memberi "Keygen" nya . Gratis kok....
Download Keygen disini
Cara menggunakan keygen :
1) Buka "Keygen"
2) Masukan Nama kamu atau Organisasi kamu
3) Kemudian klik "Generate"
4) Setelah itu Copy "Nama kamu atau Organisasi kamu" dan "Serial Number"
5) Buka "AntiVirus Creator/Maker 1.4"
6) Klik "Register"
7) Paste "Nama kamu atau Organisasi kamu" dan "Serial Number"
8) Selesai , "AntiVirus Creator/Maker 1.4" kamu sudah menjadi PRO
Sebelumnya saya telah share antivirus buatan saya sendiri , kali ini saya akan share tentang cara membuatnya , beberapa dari anda jarang mendengar kata antivirus Creator , ya mungkin beberapa dari anda juga berpikir bahwa satu-satunya cara membuat program adalah menggunakan visual basic , padahal tidak juga salah satu teman kita telah share tentang antivirus creator simak ya gan
AntiVirus Maker 1.4
________________
AntiVirus Maker is simple application for create AntiVirus within <1 minutes
Features :
=> Creator :
1.Simple Desain for create an antivirus.
2.With Picture Header Maker
3.With Auto Copy All Files
4.Change Location to Compile
5.With "Run" File Compiled
6.2 AntiVirus (Navi & Smadav 2.3) [NEW & HOT]
7.2 Mode ( Navi : Normal Version / Portable)
8.Change "Name and About without promotion"(PRO VERSION)
=> AntiVirus :
NAVI =>
*Normal Version
1.With Heuristic For Detect Virus
2.New Checksum
3.Method String For Detect Infected File (W32.Runouce/Alman.A/B/Srigala/Virut/Sality)
4.With Plugin "KatroX Protect Disk"
5.Fast Scanning
6."Checksum Generator" [CRC32,KATROX,ICSC,MD5,EXE Binaries (1,2,3)]
7.With Configuration setting
8.With Disinfect For virus W32.Srigala
9.With Registry Tweak
10.With Process Viewer
11.Auto Scan FlashDisk if Inserted (Must Confirmed by User)
12.With Lock Program
13.Registry Changed (Change Name User/Organization & Change Message on Startup)
14.Anti Kill (HOT) <--- Cannot Killed by Proccess Manager (TaskMan,etc)
15.And Other
*Portable Version
1.With Heuristic For Detect Virus
2.New Checksum
3.Method String For Detect Infected File (W32.Runouce/Alman.A/B/Srigala/Virut/Sality)
4.Portable Application (No Install -> But must register "component")
5.Fast Scanning
6."Checksum Generator" [CRC32,KATROX,ICSC,MD5,EXE Binaries (1,2,3)]
7.With Configuration setting
8.With Disinfect For virus W32.Srigala
9.With Registry Tweak
10.With Process Viewer
11.Auto Scan FlashDisk if Inserted (Must Confirmed by User)
12.With Lock Program
13.Registry Changed (Change Name User/Organization & Change Message on Startup)
14.Anti Kill (HOT) <--- Cannot Killed by Proccess Manager (TaskMan,etc)
15.And Other
=> SMADAV
1.With Heuristic For Detect Virus
2.New Checksum
3.Scanner for bad registry value
4.Method "Heuristic Icon" For Detect Local Malware
5.Fast Scanning
6."Checksum Generator" [CRC32,KATROX,ICSC,MD5,EXE Binaries (1,2,3)]
7.With Configuration setting
8.With Disinfect For virus W32.Srigala
9.With Lock Program
10.With Process Memory
11.Process Module
12.With Registry Tweak (In Plugin -> Tool)
13.System Editor (In Plugin -> Tool)
14.Win-Force (In Plugin -> Tool)
15.Anti Kill (HOT) <--- Cannot Killed by Proccess Manager (TaskMan,etc)
16.And Other
How To Make an Antivirus with AntiVirus Maker ?
Steps :
1.Open "Antivirus Maker 1.4"
2.Write your name Antivirus , About of Your Antivirus , Your Website and Your Email in TextBox
3.After That , You Can Change Picture Header. Click "Change Picture Header" and select picture.
4.Then You Also Change the Backcolor for your antivirus.Click "Change" For change backcolor.
5.Write your program name in textbox "Exe File Name".
6.Click "Compile" and Your Antivirus Created.
You Must Register all component in folder "Component"
NB : Dont Upx or packer for your AntiVirus!!!
Link Download Antivirus Creator 1.4 =http://www.2shared.com/file/u5zKSbYA/AntiVirus_Creator_14_Pro.html
Crack :Khusus untuk Pengunjung portablerip , saya akan memberi "Keygen" nya . Gratis kok....
Download Keygen disini
Cara menggunakan keygen :
1) Buka "Keygen"
2) Masukan Nama kamu atau Organisasi kamu
3) Kemudian klik "Generate"
4) Setelah itu Copy "Nama kamu atau Organisasi kamu" dan "Serial Number"
5) Buka "AntiVirus Creator/Maker 1.4"
6) Klik "Register"
7) Paste "Nama kamu atau Organisasi kamu" dan "Serial Number"
8) Selesai , "AntiVirus Creator/Maker 1.4" kamu sudah menjadi PRO


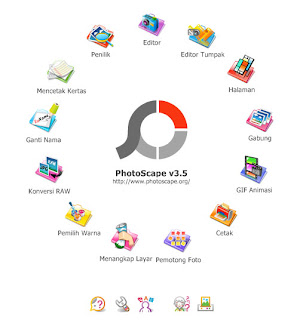
 Seorang
fotografi yang handal pastinya punya banyak cara untuk membuat hasil
karya foto mereka lebih indah untuk dilihat dan mempunyai kualitas
tajam. Ada beragam cara untuk mewujudkan karya indah dari hasil jepretan
Seorang
fotografi yang handal pastinya punya banyak cara untuk membuat hasil
karya foto mereka lebih indah untuk dilihat dan mempunyai kualitas
tajam. Ada beragam cara untuk mewujudkan karya indah dari hasil jepretan













